# 操作中心
操作中心页面是设备监视与管理的重要环节,在 此页面可以完成对无人机任务的下发以及控制无人机。可以通过点击站点列表的“操作中心”按钮 进入指定站点的操作中心,也可以通过首页点击某个站点图标展开信息并点击“操作中心”按钮进入。
进入指定站点的操作中心,也可以通过首页点击某个站点图标展开信息并点击“操作中心”按钮进入。
进入某个站点的操作中心页面后,将与该站点的设备进行实时通信,获取该站点机库的实时信息,该站点无人机的实时信息,以及该站点其他传感器信息(如天气情况)。在网络畅通的情况下若出现设备离线的情况,可联系运维人员进行处理。
# 主界面介绍
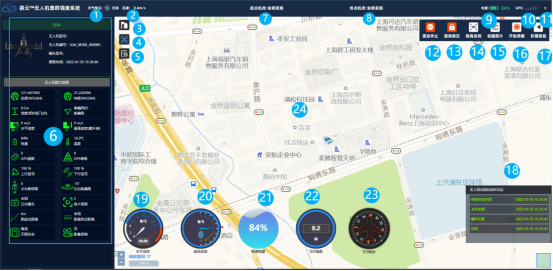
1.天气
显示当前的天气情况
:表示当前无雨。
:表示当前有雨。
2.风速
显示当前的风速,单位为 米/秒。
3.左侧面板切换为机库报文
:点击后图标变为蓝色
表示当前左侧信息面板显示为机库的实时报文信息,包括编号、类型、工作状态、是否充电等,详情参考机库报文界面。
4.左侧面板切换为无人机报文
:点击后图标变为蓝色
表示当前左侧信息面板显示为无人机的实时报文信息,包括实时的经纬度、飞行高度、载荷信息等。默认为蓝色图标,即默认左侧面板显示无人机实时报文信息,详情参考:无人机报文界面。
5.左侧面板切换为排班信息
:点击后图标变为蓝色
表示当前左侧信息面板显示为当天的-排班信息,包括即将执行飞行任务的倒计时,当天的排列表,详情参考:排班信息界面。
6.实时信息面板
实时信息面板主要显示机库实时报文信息、无人机实时报文信息、当日任务排班信息。具体内容参考:机库报文界面、无人机报文界面、排班信息界面。
7.起点
显示当前无人机的起点机库。
8.终点
显示当前无人机将要降落的机库。若当前无人机存在飞行任务,起点与终点之间将会显示无人机当前所处的任务航点序号,其中无人机已经过的航点为绿色,未经过的为白色,如图:

上图表示当前无人机起点机库在金桥麦腾站点,降落机库也处于金桥麦腾站点。其中任务航点共四个,已执行完毕1、2航点任务。
9.电量
:显示当前无人机电池电量的百分比。
10.GPS信号
显示当前无人机的GPS信号等级,等级从一至五,共五个等级,等级越高信号越强。
:表示无信号。
:表示GPS信号为等级一。
:表示GPS信号为等级二。
:表示GPS信号为等级三。
:表示GPS信号为等级四。
:表示GPS信号为等级五。
11.返回
:点击返回上一次访问的页面。
12.急停
:点击此按钮将给正在飞行的无人机发送紧急停止的指令,此指令区别于暂停,不可恢复。
13.锁定
:点击锁定按钮,将会锁定地图上的无人机,即地图始终以无人机位置为中心点,再次点击按钮变为白色,表示取消锁定。
14.视角选择
:视角选择,当被点击时在其正下方会出现视角菜单,包括:第一视角、第三视角、内窥视角、识别模块的选择菜单,再次点击该按钮将隐藏视角选择菜单。在视角菜单中被勾选上的菜单模块在地图左侧区域将会显示对应的视频窗口,取消勾选将会销毁对应的视频窗口,打开的视频支持放大、缩小、移动位置。视频的显示与操作参考视频操作 。
15.拍照
:点击拍照按钮,当前连接的无人机将执行一次拍照动作。
16.录像
:点击开始录像按钮,无人机将开始录像,此时按钮变为暂停键
,再次点击停止录制。
17.展开右侧面板
点击展开面板,右侧信息面板将被打开,此时图标变为
,再次点击收起功能面板。面板内容包括全自动任务、无人机控制面板、媒体资源管理,以及无人机立即返航指令等,每个菜单通过点击展开与收起。此面板主要用于对无人机下发任务以及控制无人机与无人机载荷等。展开如下图:

媒体资源菜单单击打开,将出现 按钮,点击按钮将无人机SD卡中的照片视频等上传至服务器。在面板底部
按钮,点击按钮将无人机SD卡中的照片视频等上传至服务器。在面板底部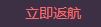 按钮,点击该按钮,在弹出的确认框中选择返航的方式:备降点,起飞点。一旦点击选择了返航方式,指令将直接发送给无人机,指令发送成功将提示“发送成功”,如发送失败,将弹出失败原因的消息提示。
按钮,点击该按钮,在弹出的确认框中选择返航的方式:备降点,起飞点。一旦点击选择了返航方式,指令将直接发送给无人机,指令发送成功将提示“发送成功”,如发送失败,将弹出失败原因的消息提示。
全自动任务参考任务下发,无人机控制面板内容参照无人机控制。
18.日志
显示无人机与机库的动作日志,包括机库的充电状态、机库的工作状态、机库的硬件状态、无人机的飞行状态等。
19.水平速度
显示无人机的水平速度,单位为米/秒。
20.垂直速度
显示无人机的垂直速度,单位为米/秒。
21.电池电量
显示无人机的电池剩余电量的百分比。
22.飞行高度
显示无人机的飞行高度,此高度为距起点的高度,单位为米。
23.飞行航向
显示无人机的飞行航向。
24.地图
地图界面,显示要素包括:站点,无人机,飞行航线,实时轨迹等。
祺云地图支持显示卫星与自建图层,通过地图右下角图层选择进行切换与显示,可查看地图操作获取更多关于地图信息。
# 无人机报文界面

1.无人机的实时状态以及天气情况,包括: 离线、在线、初期化、初始化、待命、初期化、开机库、任务自检、起飞自检、充电中任务、起飞、任务中、陆点任务、动作待命、动作执行、不可调飞、可调飞等。当需要下发任务时,应注意此时无人机的状态是否满足条件,例如执行任务中的状态以及雨天则不可调飞。
2.无人机的基本信息,包括:型号、编号、载荷、更新时间等。
3.实时报文信息
:WGS84格式的经纬度。
:无人机海拔高度,单位:米。
:无人机的偏航角,显示格式为:航偏角。
:无人机的水平速度,单位:米/秒。
:无人机的垂直速度,即爬升率,单位:米/秒。
:无人机电池剩余电量百分比。
:无人机温度,单位:℃。
:GPS星数。
:GPS等级。
:上行信号。
:下行信号。
:云台俯仰角。
:云台航偏角。
:云台镜头。
:镜头放大倍率。
:无人机距离起点的距离,单位:米。
:无人机距离终点的距离,单位:米。
:天枢状态,是否在线。
:是否正在录像。
# 机库报文界面
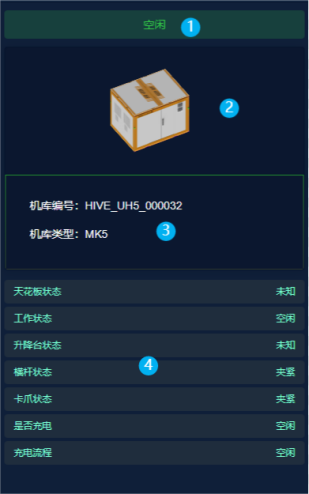
- 当前机库状态,包括:是否空闲。
- 站点机库的型号图。
- 机库的基本信息,类型以及编号。
- 实时报文信息:天花板状态、工作状态、升降台状态、横杆状态、卡爪状态、是否充电、充电进行中的流程。
# 排班信息界面
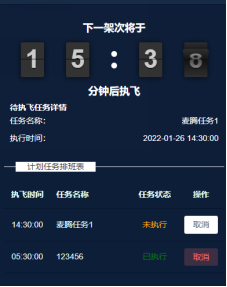
1.下一架次的倒计时。
2.待执行任务的基本信息:任务名称,执行的时间。
3.当天计划排班信息以及执行状态,对于未执行的任务通过点击按钮并在弹出的确认框中点击确定按钮对任务进行取消,若取消成功将会在页面弹出成功的提示,否则取消失败,需要联系管理员进行处理。
# 任务下发与控制
当需要给无人机进行任务下发时,请确保做好准备工作,包括:确保天气情况允许(是否是恶劣天气,是否风速允许等)、无人机当前状态可进行下发(可通过操作中心无人机报文信息查看无人机的实时状态,确保无人机电量成充足等,是可调飞状态)、无人机所处机库状态允许、降落机库状态允许(可查看机库实时报文信息获取状态)、飞行里程适中、网络状态允许。当确定先决条件允许下发任务,可按照以下流程进行任务的下发。
单击主界面展开面板按钮,右侧面板被打开,点击全自动任务菜单的 > 箭头展开全自动内容,内容如下图所示:
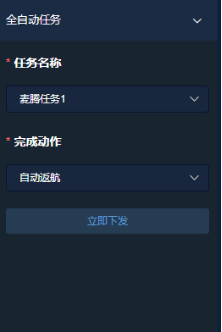
下拉选择执行的任务(任务列表来在自任务规划中规划并保存的所有任务),并下拉完成动作,默认为“自动返航”,点击立即下发按钮,指令发送成功后,将会在地图看看到所选色任务航线,此时为了确保飞行的安全,无人机将进入起飞前的自检流程。自检时将弹出自检清单,自检内容如下:
:检查当前天气情况,风速需要小于13.8米/秒,无雨雪情况。
:检查任务里程是否小于30公里,任务预计执行时间是否小于当前无人机的续航时间。
:检查无人机自身状态,状态允许调飞、续航大于任务预计执行时间、电池电量至少60% 。
每一项检查条目尾部图标表示检查结果,其中:
:表示该项条目通过检查。
:表示该项条目检查未通过。
:表示该项条目检查结果为警告,需要注意,但属于通过了检查。
:表示该项条目正在检查或待检查。
底部中间图标显示为,表示检查进行中。
当所有检查都完成,图标变为
 ,表示程序对无人机的检查未通过。此时是无法继续执行飞行任务的,这时可以通过每一项检查的结果进行分析并解决。
,表示程序对无人机的检查未通过。此时是无法继续执行飞行任务的,这时可以通过每一项检查的结果进行分析并解决。
当所有检查都完成图标变为
 ,表示程序对无人机检查已经完毕并通过了检查。此时会看到底部
,表示程序对无人机检查已经完毕并通过了检查。此时会看到底部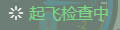 按钮变为
按钮变为 ,此时如果想要继续执行下发任务,可单击发送任务按钮,点击“取消发送”按钮将会取消下发任务。继续点击“发送任务”
,此时如果想要继续执行下发任务,可单击发送任务按钮,点击“取消发送”按钮将会取消下发任务。继续点击“发送任务” 按钮,任务正式下发,此时将会弹出无人机起飞前的准备流程图,如下所示:
按钮,任务正式下发,此时将会弹出无人机起飞前的准备流程图,如下所示:

检查任务自检是否完成
检查机库舱门是否开启
检查平台是否上升
检查横杠是否松开
检查卡爪是否松开
起飞自检
无人机起飞
当无人机完成并通过以上所有检查后,无人机执行起飞动作,准备流程弹框将消失,在地图上可以看到正在飞行的无人机,以及它的实时轨迹(绿色的折线),执行任务时,可以通过左侧的信息面板查看无人机与机库的实时报文,无人机每次动作都都在日志面板上。可以根据实际需要,按下主界面上的按钮发送相应指令。
执行任务时无人机与任务航线视图以及第一视角视频如下:
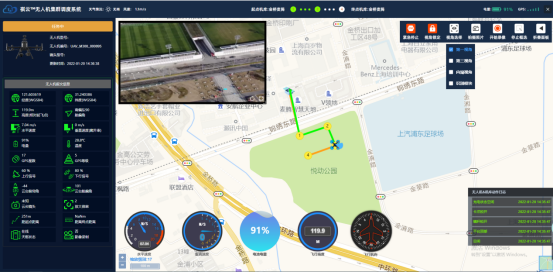
如果需要控制任务,如暂停任务、恢复任务、停止任务,可以在主界面单击展开面板,点击无人机控制面板 > ,在显示的面板信息中,选择“任务控制”下的按钮进行发送指令:
:点击暂停,将会弹出暂停任务的确认框,点击确定后将暂停任务。
:恢复暂停,将会弹出恢复任务的确认框,点击确定后将恢复任务。
:点击停止,将会弹出停止任务的确认框,点击确定后将停止任务。
如果想要对无人机或无人机云台发出更精细的指令可以参考无人机控制、云台控制。
# 无人机与云台控制
在主界面单击展开面板,点击面板中的菜单:无人机控制面板 > 将看到:
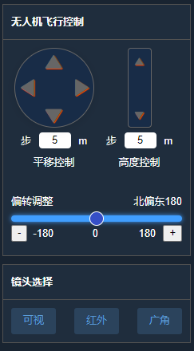
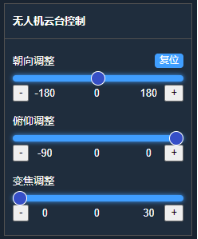 无人控制图 云台控制图
无人控制图 云台控制图
# 无人机控制
1.:点击暂停,将会弹出暂停任务的确认框,点击确定后将暂停任务。
2.:恢复暂停,将会弹出恢复任务的确认框,点击确定后将恢复任务。
3.:点击停止,将会弹出停止任务的确认框,点击确定后将停止任务。
4.圆盘可用来调节无人机的位置,依次是向北、向东、向南、向西,经纬度调整。
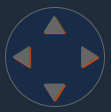
a. :向北调整位置,距离由圆盘下方的平移步长决定。
b. :向东调整位置,距离由圆盘下方的平移步长决定。
c. :向南调整位置,距离由圆盘下方的平移步长决定。
d. :向西调整位置,距离由圆盘下方的平移步长决定。
5.下图用来调节无人机高度:

a. :垂直向上调整位置,距离由下方的高度步长决定。
b. :垂直向下调整位置,距离由下方的高度步长决定。
6.无人机控制区的滑块可以滑动用来调整无人机的航向(范围:-180°至180°):
a.:降低无人机航向值,每次降低3° 。
b.:增加无人机航向值,每次增加3° 。
7.镜头选择:
a.:点击“可视”按钮,当前无人机镜头将切换为可视模式。
b.:点击“红外”按钮,当前无人机镜头将切换为红外模式。
c.:点击“广角”按钮,当前无人机镜头将切换为广角模式。
8.其他控制:
a.急停:点击主界面按钮,对无人机发出紧急停止指令。
b.拍照:点击主界面按钮,对无人机发出拍照指令。
c.录像:点击主界面按钮,对无人机发出录像指令。
d.停止录像:点击主界面按钮,对无人机发出停止录像指令。
e.立即返航:展开主界面面板,在面板底部点击按钮,在弹出的确认框中选 择返航的方式:返回备降点或返回起飞点,一旦点击选择了返航方式,指令将直接发送 给无人机,指令发送成功将提示“发送成功”,如发送失败,将弹出失败原因的消息提示。
# 云台控制
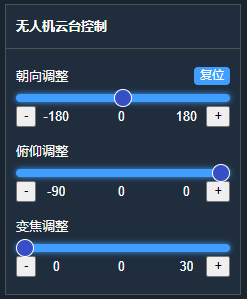
- 调整云台朝向:通过滑动滑块调整数值或点击 +或 - 进行数值的加减调整,每次步长为 3°,范围 为:-180°值180°,数值每次改变都将给无人机发送调整朝向指令,并提示操 作成功与否 。
- 调整俯仰角:通过滑动滑块调整数值或点击 +或 - 进行数值的加减调整,每次步长为1°, 范围为:-90°值0°,数值每次改变都将给无人机发送调整俯仰角指令,并提示操作成功 与否 。
- 调整焦距:通过滑动滑块调整数值或点击 +或 - 进行数值的加减调整,每次步长为1倍, 范围为:0倍值30倍,数值每次改变都将给无人机发送调整焦距指令,并提示操作成功 与否 。
- 复位:点击按钮
将立即给无人机发送云台复位指令。
视频操作
当点击主界面视角选择按钮,将出现:第一视角、第三视角、内窥视角、识别模块的选择菜单,如图:
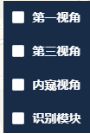
通过勾选各项,对应字体将会变蓝,如勾选上第一视角:,同时在地图左侧区域将会随即出现对应的实时视频。取消勾选后,对应的视频将被销毁,显示如下:
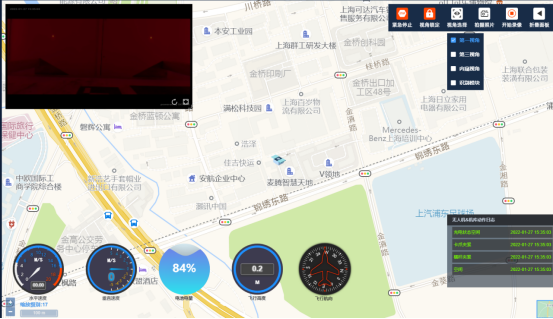
在视频右下角,包含三个功能按钮:
:点击此按钮将会重新拉流刷新视频。
:将视频全屏播放。
:按下右下角图标并拉动将放大视频。
此外,左单击视频不抬起同时挪动光标位置,可将视频的位置移动。在视频上滚动滑轮可将视频放大或缩小。
# AI识别
打开视角选择,在出现的下拉中勾选“识别模块”,在右侧会出现ai选择(默认选择人车识别), 勾选其他进行切换。取消勾选将会销毁对应的AI视频窗口。
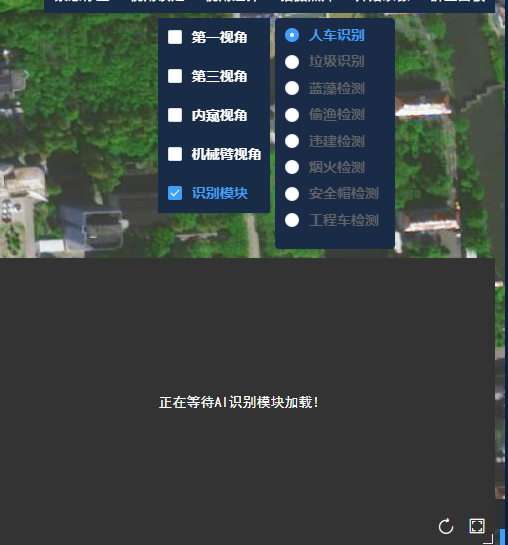 AI识别视频加载时间可能会长,AI识别视频加载成功后,视频会出现识别内容,如下:
AI识别视频加载时间可能会长,AI识别视频加载成功后,视频会出现识别内容,如下:
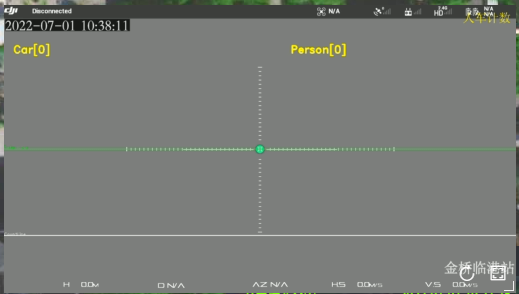
# 键盘操作
当您开启键盘功能,您可以通过按键点击控制无人机与云台以及任务等,取代网页按钮。
打开折叠面板-> 无人机控制面板 -> 点击按钮 启动键盘模式 ,会出现关闭键盘模式档位选择以及键盘映射关系查看按钮:
点击关闭按钮取消键盘控制功能。档位选择:
此时您可以通过按下键盘WASD等键操控无人机,点击“查看键盘”按钮查看按钮示意图。相关功能键如下:
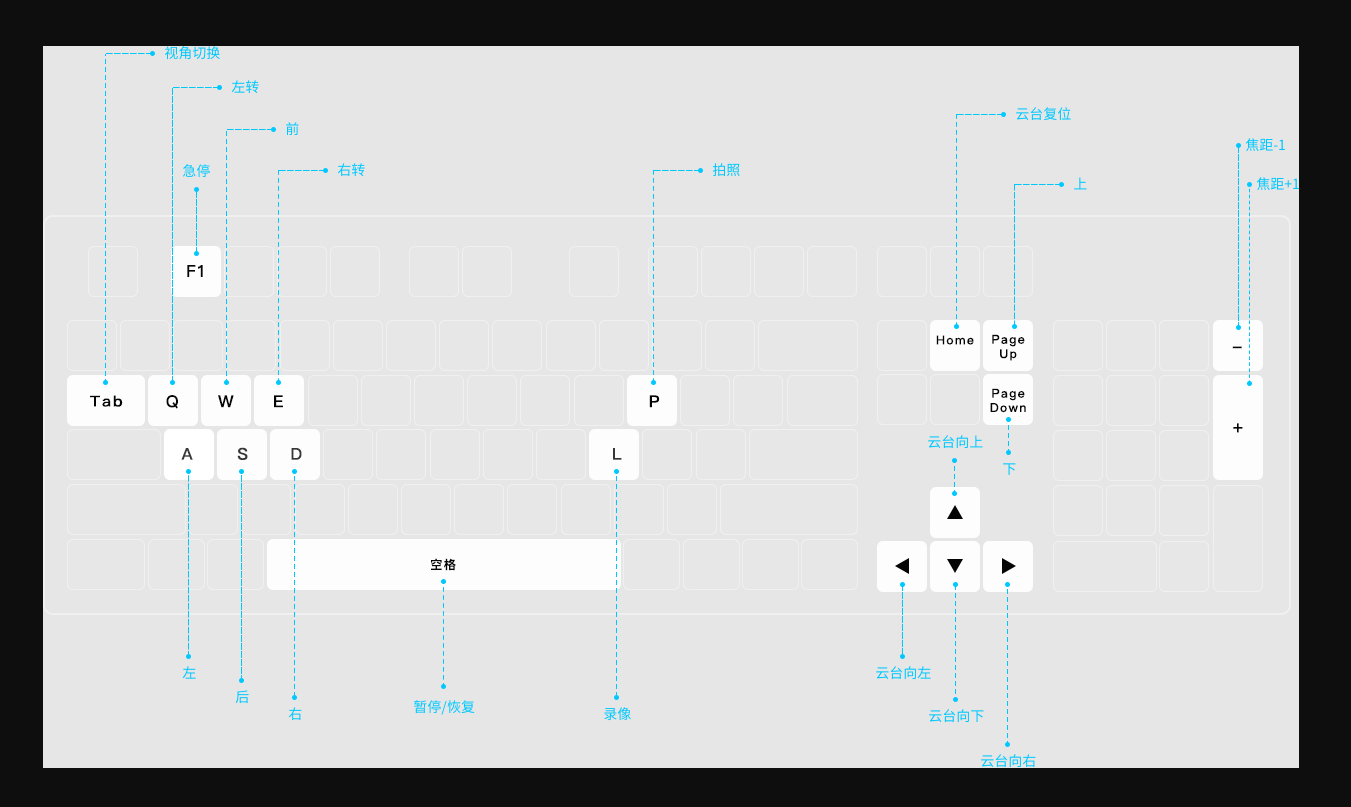
档位说明:
低档:无人机水平方向速度约1.5m/s,垂直方向速度约0.4m/s,左右转动速度约1°/s
中低档:无人机水平方向速度约4.5m/s,垂直方向速度约1.2m/s,左右转动速度约3°/s
中档:无人机水平方向速度约7.5m/s,垂直方向速度约2m/s,左右转动速度约5°/s
中高档:无人机水平方向速度约10.5m/s,垂直方向速度约2.8m/s,左右转动速度约7°/s
高档:无人机水平方向速度约12m/s,垂直方向速度约3.2m/s,左右转动速度约8°/s
# 摇杆操作
仅支持window操作系统。
确保您的摇杆程序已经安装并开启,摇杆也已经连接在了电脑上,并未在其他网页端已经接入了摇杆。摇杆操作如下:
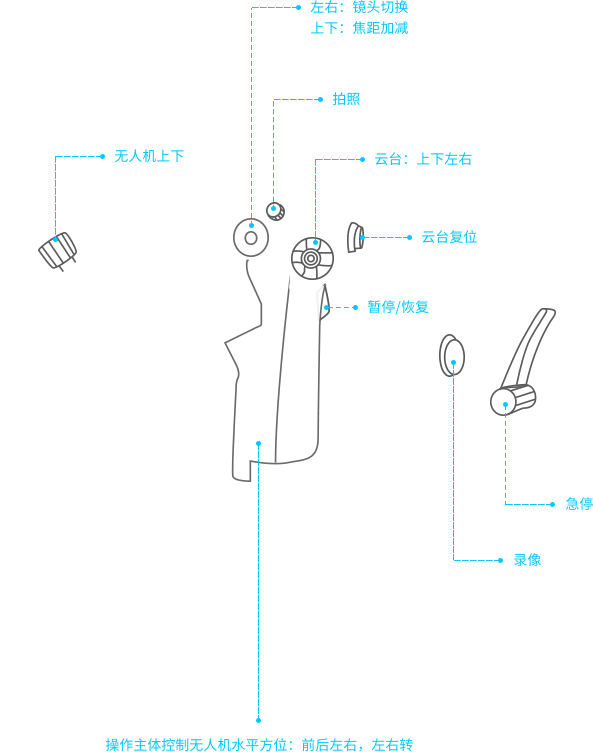
安全提示:键盘与摇杆都存在一定的网络延迟,在使用的过程中一定注意驾驶安全!
# 指点飞行
# 前提概要
只有当无人机在机库中(待命、可调飞)或无人机任务暂停时(动作待命)时才可以操作,否则指点飞行处于禁用状态。打开无人机控制面板,在栏目中选择点击按钮指点飞行,此时会出现下面视图:
此时可以在地图打点选择航点位置,点击发送航点按钮会弹出弹窗:
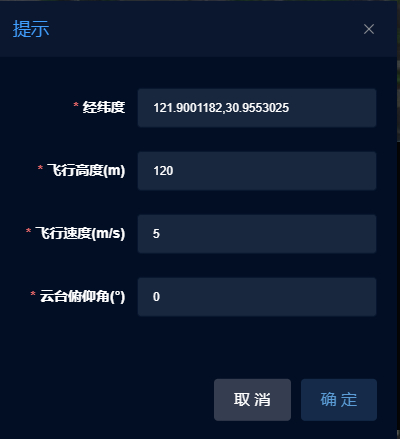
指点参数:
- 经纬度,在地图打点的位置点,可以进行微调
- 飞行高度:单位为米,无人机飞行高度
- 飞行速度:单位为米每秒,无人机飞行速度
- 云台俯仰角:单位为度,无人机飞行时云台俯仰角度
点击确定按钮,无人机将飞行至选点位置,并在该位置悬停2分钟。
点击取消按钮,取消指点飞行。
# 智能跟踪
主要追踪的目标为:人,车辆,船只。
打开无人机控制面板,无人机云台控制,点击按钮“智能追踪”,开启智能追踪功能(当该按钮文字变为“停止追踪”表示正在进行框选追踪),此时在第一视角可视镜头上可进行鼠标框选目标物,云台镜头一旦识别到目标物即自动追踪,且出现追踪的矩形框,框内为目标物。镜头会一直追随目标物直至消失。 追踪效果:

# 温馨提示
智能追踪功能开启前,请确保您的网络状况良好。
框选相对静止或低速的情况追踪效果最佳,若框选正处于快速移动的物体可能会出现追踪失效的情况。
若需要追踪处于快速移动的物体,考虑到网络延迟,可以将框选的范围稍微扩大,或框至物体即将到的位置。
# 激光测距
当无人机执行任务时可开启激光测距功能
打开无人机控制面板,打开激光测距开关:
当有检测到目标物后,可以在地图上看到激光测距目标:
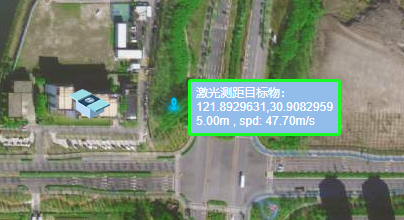
# 智能变焦
点击“智能变焦”按钮开启智能变焦功能,在第一视角的视频上,用鼠标进行框选将自动根据矩形框智能变焦,另外,如果此时在进行智能追踪,开启智能变焦功能会关闭智能追踪与激光测距的功能。
# 喊话器
打开无人机控制面板,喊话系统:
输入语音文本,点击播放进行喊话。
点击“单次”进行循环切换(单次,十次,循环)。
滑动音量滑块设置播放音量。
# 控制杆使用说明
目前只支持windows操作系统。
确保你的电脑安装并启动了StickPlugin.exe( 启动后,您可以在您电脑右下角托盘里看见一个黑色无人机图标 )
启动控制杆程序后,请将控制杆的USB接口接入您的电脑(正常接入后控制杆摇杆顶部会亮起)
注意:一个控制杆程序只能被一个客户端或网页连接,请确保您使用控制杆时没有打开多个需要启动控制杆程序的页面!
控制杆操作示意图:

# 三维视图说明
点击地图视野上图标 进入三维界面
 在三维场景中,您可以看见三维建筑模型、机库模型、正在执飞的无人机模型、执飞的航线与实时轨迹等。
点击图标
在三维场景中,您可以看见三维建筑模型、机库模型、正在执飞的无人机模型、执飞的航线与实时轨迹等。
点击图标切换为二维视图。
操作指南:
Ctrl键+ 鼠标左键平移
Ctrl键+ 鼠标中键缩放
Ctrl键+ 鼠标右键旋转
说明:三维场景对电脑GPU配置要求较高。为了较好地体验三维场景,请确保您的电脑配置符合基本要求。